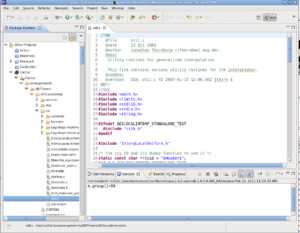Difference between revisions of "Using Eclipse / Mojave"
(→Installing Photran) |
|||
| (12 intermediate revisions by 3 users not shown) | |||
| Line 1: | Line 1: | ||
==Installing Eclipse== | ==Installing Eclipse== | ||
| − | * Go to http:// | + | * Go to http://www.eclipse.org/downloads/, select the Eclipse IDE for C/C++ developers. Select the relevant operating system and download, then untar / unzip. That is all there is the installation. |
* To run eclipse, simply start the binary. Eclipse typically requires a "workspace" to manage its projects. It will prompt you for the creation of this directory when you first start the program. | * To run eclipse, simply start the binary. Eclipse typically requires a "workspace" to manage its projects. It will prompt you for the creation of this directory when you first start the program. | ||
| Line 8: | Line 8: | ||
* Click on Help > Install New Software ... | * Click on Help > Install New Software ... | ||
* Click on the Add tab, a dialogue will appear | * Click on the Add tab, a dialogue will appear | ||
| − | * In the dialogue, put "Mojave" for the | + | * In the dialogue, put "Mojave" for the name, and "http://mojave.cct.lsu.edu/Mojave-Update/" for the location. |
* The dialogue below will create a checkbox next to Mojave. Click next to continue the install. | * The dialogue below will create a checkbox next to Mojave. Click next to continue the install. | ||
* Please make sure that your system also has perl, python, git, and subversion installed as well. | * Please make sure that your system also has perl, python, git, and subversion installed as well. | ||
| Line 17: | Line 17: | ||
* Click on Help > Install New Software ... | * Click on Help > Install New Software ... | ||
* Click on the Add tab, a dialogue will appear | * Click on the Add tab, a dialogue will appear | ||
| − | * In the dialogue, put "PTP" for the | + | * In the dialogue, put "PTP" for the name, and "http://download.eclipse.org/tools/ptp/updates/helios" for the location. |
* Type the word "Photran" in the filter text box. | * Type the word "Photran" in the filter text box. | ||
* Select all checkboxes, and click next to continue the install. | * Select all checkboxes, and click next to continue the install. | ||
| + | * If this does not work, you can try "http://download.eclipse.org/releases/juno" instead of "http://download.eclipse.org/tools/ptp/updates/helios" and filter for "Photran" | ||
| − | == | + | ==Creating a Mojave Project in Eclipse== |
To use Mojave you first need to create a Cactus project. These projects can either come from the web, or you can use an existing installation on disk. | To use Mojave you first need to create a Cactus project. These projects can either come from the web, or you can use an existing installation on disk. | ||
| − | ===To install | + | ===To install=== |
| − | + | Installing from the web creates a completely new Cactus installation within the Eclipse workspace. An on disk install makes use of a previous installation. | |
| − | |||
| − | |||
| − | + | * Click File > Project > Fortran | |
| + | * Assign a project name and pick a project type (Makefile project is recommended). Click next. | ||
| + | * On the next screen you are asked to select configurations. Click next. | ||
| + | * The next screen you may see is "Test page". If you see it, ignore it and click next. | ||
| + | * The next screen you will see is the "New Mojave Project" page. | ||
| + | * You can either select an existing (i.e. Disk project), or load Cactus from the web (download project). A regular project is simply a Fortran project with no Cactus affiliation. | ||
| + | * Regardless of your choice of installation type, filling in the requisite form fields with valid values should enable the "Finish" button. | ||
| − | * | + | [[Image:MojaveInstall.png|300px]] |
| − | * | + | |
| − | * | + | ==Building with Mojave== |
| + | |||
| + | * A new button named "Mojave" should be present on your toolbar. | ||
| + | * For each Cactus project you will have the option to "Edit Variables..." or perform an action such as "Build", "Clean Build", "Remote Build". | ||
| + | * Editing variables changes the behavior of the other options. The variables control which thornlist you are using, which remote machine, etc. | ||
| + | * If the existing set of options is not to your liking, you can edit the .mojave.xml file located in the root of the Cactus install. You can add new variable types and commands to suit your needs. | ||
Latest revision as of 04:42, 20 March 2013
Contents
Installing Eclipse
- Go to http://www.eclipse.org/downloads/, select the Eclipse IDE for C/C++ developers. Select the relevant operating system and download, then untar / unzip. That is all there is the installation.
- To run eclipse, simply start the binary. Eclipse typically requires a "workspace" to manage its projects. It will prompt you for the creation of this directory when you first start the program.
Installing Mojave
- Click on Help > Install New Software ...
- Click on the Add tab, a dialogue will appear
- In the dialogue, put "Mojave" for the name, and "http://mojave.cct.lsu.edu/Mojave-Update/" for the location.
- The dialogue below will create a checkbox next to Mojave. Click next to continue the install.
- Please make sure that your system also has perl, python, git, and subversion installed as well.
- If you wish to build locally, you will also need gcc, g++, gfortran (or equivalent compilers), and make.
Installing Photran
- Click on Help > Install New Software ...
- Click on the Add tab, a dialogue will appear
- In the dialogue, put "PTP" for the name, and "http://download.eclipse.org/tools/ptp/updates/helios" for the location.
- Type the word "Photran" in the filter text box.
- Select all checkboxes, and click next to continue the install.
- If this does not work, you can try "http://download.eclipse.org/releases/juno" instead of "http://download.eclipse.org/tools/ptp/updates/helios" and filter for "Photran"
Creating a Mojave Project in Eclipse
To use Mojave you first need to create a Cactus project. These projects can either come from the web, or you can use an existing installation on disk.
To install
Installing from the web creates a completely new Cactus installation within the Eclipse workspace. An on disk install makes use of a previous installation.
- Click File > Project > Fortran
- Assign a project name and pick a project type (Makefile project is recommended). Click next.
- On the next screen you are asked to select configurations. Click next.
- The next screen you may see is "Test page". If you see it, ignore it and click next.
- The next screen you will see is the "New Mojave Project" page.
- You can either select an existing (i.e. Disk project), or load Cactus from the web (download project). A regular project is simply a Fortran project with no Cactus affiliation.
- Regardless of your choice of installation type, filling in the requisite form fields with valid values should enable the "Finish" button.
Building with Mojave
- A new button named "Mojave" should be present on your toolbar.
- For each Cactus project you will have the option to "Edit Variables..." or perform an action such as "Build", "Clean Build", "Remote Build".
- Editing variables changes the behavior of the other options. The variables control which thornlist you are using, which remote machine, etc.
- If the existing set of options is not to your liking, you can edit the .mojave.xml file located in the root of the Cactus install. You can add new variable types and commands to suit your needs.